Attention new users:
If you found this app directly in the App Store and are generally wondering what it’s all about: I’d suggest first scrolling down the homepage, which lays out the features of the app with screenshots and videos to boot. 😄
FAQ
Once you install CurrentKey Stats, you will have an extremely powerful tool right at your fingertips.
It opens up practical ways to use your Mac that you could never before access. Dig in and see how CurrentKey Stats helps you milk it for all its worth.
I seriously LOVE it when users give me feedback. Email me at currentkeystats ( at ) gmail.com, and I can almost guarantee that I’ll respond within a day, unless some major life event is happening to me.
Is there a blog where i can learn about the latest update?
Yes there is! Here are the latest blog posts.
I just installed and opened CurrentKey for the first time. Why can’t it see any of my Spaces?
When the app initially runs, it needs you to visit each of your Spaces, so it can learn about them. As you move through your Spaces, it will then automatically create a Room assigned to that Space, which you can then name (and jump directly back to, etc). Again, before you visit each Space, the app will not know about them.
The macOS Settings for the best CurrentKey experience:
The app functions best with the “Displays have separate Spaces” setting set to true.
This is because CurrentKey assigns one Room per screen, and therefore is best when there is one screen per Space.
To get to this Setting, go to System Settings -> Desktop & Dock (and then scroll down to Mission Control).
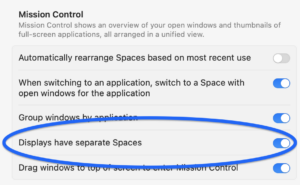
Also, whenever you restart your Mac, it really helps CurrentKey if you can leave this box selected (have it restore windows after restart).

Does the app support multiple monitors?
Absolutely! The app was designed to support multiple screens. That means that you can look back and see how you used apps on specific screens (that have unique Space/desktops). Note: I am continuing to improve the multi-screen experience, and if you use multiple screens regularly, I would love to hear your feedback!
The Rooms seem to have been jumbled, any tips?
There’s one thing that you can do to help the app remember which Rooms Spaces belong: set a unique desktop background image for your different Spaces (ideally a static image (.png or .jpg, not the dynamic time-of-day ones from Apple). While this isn’t necessary, if you plug in/unplug monitor(s) or quit the app frequently, it can help CurrentKey wrangle with the situation and restore your Rooms more successfully.
How do I separate out my time by project, not just app?
You’re already thinking through how to get the maximum value from your Mac, and I am here for it!
It’s a great idea to split your projects and various interests into different rooms (Macs allow you to make up to 16 virtual desktops, per screen!). You can then give each room a name that corresponds with each project, be they for work like “Client #3” or personal stuff like “Travel Planning”.
Once you have these Rooms, you can jump instantly into any of them. To do so click the dropdown by the Room name, and select the one you want to return to! Voila! (You can also jump to Rooms via hotkeys or even an AppleScript command)
Now you will, throughout CurrentKey’s graphs and charts, be able to narrow your focus on how you spent time in a specific Room.
Get rooms working for you
-
Mac lets you create virtual desktops (it refers to them as Spaces). CurrentKey Stats refers to them as Rooms: places that you can customize for their specific purpose.
-
One way to make more of these is to swipe up on your mousepad with three fingers, this will show you Mission Control view.
-
You’ll see the bar at the top shows your current desktop (probably called ‘Desktop 1’).
-
You can click the “+” icon in the top right to add new rooms.
-
Your Mac will always show these as ‘Desktop 1’, ‘Desktop 2’, etc.
-
This is why it’s so great to customize the name and icon in CurrentKey Stats as you’re moving between different projects. “Travel Planning” > “Desktop 2”.
-
-
Read more about the basics here: https://support.apple.com/en-us/HT204100
How could currentkey stats help me organize?
Even if you use your Mac for work, you probably also use it for a ton of other things as well. We’ve all been there, the distractions can be real.
Try this trick to get a better handle on how your focus is changing throughout the day. Create a new room (using Mission Control) and give the room a name like “Gaming”, “Pinning”, or “binge watching”—whatever your recent obsession may be. Now, any time you’re doing those activities, switch to the room with all your apps and tabs ready to do that. At the end of the day you can see how much of your time was spent on the sweet distractions! 🎸
Believe me, getting that shown in blocks of real time can really transform your world! For example, if you’d rather not procrastinate so much, consider changing that room’s icon to the stop sign and changing its color to bright red for a subtle reminder 🙂 If you want to only use it as a reward for finishing the work day, maybe the ice cream icon in a soothing purple is more your speed.
Once you start to understand your habits, you can start to use them to your advantage!
How would this help with understanding my billable hours?
Are you a freelancer or doing client-based work? Awesome, hustle hustle!
Put your the work-related apps for each of your clients in a different named room through CurrentKey Stats. And at the end of the day (or the week) you’ll know how much time you spent across each client and how you were using apps differently across them. That can be great if you charge more for certain tasks.
Photographers, you might want to get the break down of Adobe Lightroom versus just emailing with Client #3. Designers, you’ll get to see how much InDesign versus Photoshop it actually took with Project A. Programmers, know down to the minute which gigs you used Sublime Text, VSCode, or XCode for. It’s all up to you, and now you finally have an instant way to get all your time data.
How do I export my stats?
You can download .csv data reports for every chart included in the app (a total of 11 pie and bar charts), so you can go back to your logs at any time. Stats views include 1.) a view for app usage statistics across the past 30 days, 2.) a comparison of this week versus last week hour by hour a comparison of the current and previous week hour by hour, 3.) a much bigger display window to view app stats in.
Export stats
-
Click your CurrentKey menubar icon
-
Click ‘Stats’ then click ‘App Stats’ at the bottom left of the page.
-
In this window, either click click the Expand Icon in the bottom right of this window.
-
In this new view, you’ll see an ‘Export’ button in the bottom right of the window.
-
Here you can pick which data sets you want to export and then choose where you want these shiny new reports to save.
So Rooms can have custom icons?
Yes they can!
By default they’ll all be the same, but it’s as simple as clicking the ‘ICONS’ section of the menubar popover and toggling them on! This opens a whole new world of custom icons. Each room can have a different icon, so as you swipe or switch between rooms, you can see a different icon for each one, reminding you where you are and what you’re doing.
You can pick from 250+ custom icons and give them a custom color or you can set any emoji you want.
How long is it before CurrentKey considers a session inactive?
Inactive sessions will start when your screen saver or login (lock screen) window comes on, or when you close the app.
Otherwise, an inactive session starts after a specified period of time, 10 minutes by default. This helps keep your stats accurate and personalized to how you work. You can change this amount in settings to 15 minutes or 30 minutes.
Are stats down-to-the-second precise and always correct?
CurrentKey Stats always rounds to the minute and strives to keep things as accurate as possible. Software is complex and may not always be perfectly accurate. Always use your best judgement and appraise the stats from the app with a discerning eye. If you see a bug, please let me know and I’ll try and fix it! Resource: here’s a link to the standard Apple end-user-licensing-agreement (EULA).
Will my Rooms be saved when I restart my computer?
They should! CurrentKey Stats was designed to do its absolute best to try and restore your Rooms, and it works pretty well, I think. If you’re running into issues with this, there are two things that can help: 1.) When you restart/shutdown your Mac, a window pops up that asks if you want to “Reopen windows when logging back in” – make sure that box is checked. 2.) #1 should do the trick, but if you are still having issues, the app actually benefits from having distinct background images in each Mac Space, so if they are all the same, it would help to customize those to be different.
When do “days” start and end?
Do you ever stay up past midnight using your computer?
I do! And I wanted stats for any given day to reflect that, so you can either tell CurrentKey Stats to consider everything after midnight OR after 4am the beginning of a new day. Change it up in your settings (found by clicking the gear icon).
Here’s to my fellow night owls!
The preference is reflected both in the popup’s “summary view” as well as each of the “day-by-day” bar charts throughout the app. If you’ve toggled the “4am” setting on, there will be a reminder on charts and exported reports to that effect.
What about apps that are barely used? Do those really need to be in my stats?
The “App Stats” graphs can get a bit cluttered if you include all the apps you’ve used over the past week, including the ones with very little time. You can set a minimum threshold of time needed to make the cut for your charts to keep everything cleaner.
Check out the settings panel (predictably shown by a gear icon) to fully customize the threshold to make sense for how you work.
Extra tips on how to use the Room Manager
Setting up Hotkeys:
After you make the changes in Mac preferences, you have to restart your computer. Sorry! This did not show up in testing.
Here is a screenshot of the setting you need to visit in Mac’s System Preferences in order to enable system-wide hotkeys. To get them to work, you need to add CurrentKey Stats to the list of apps.
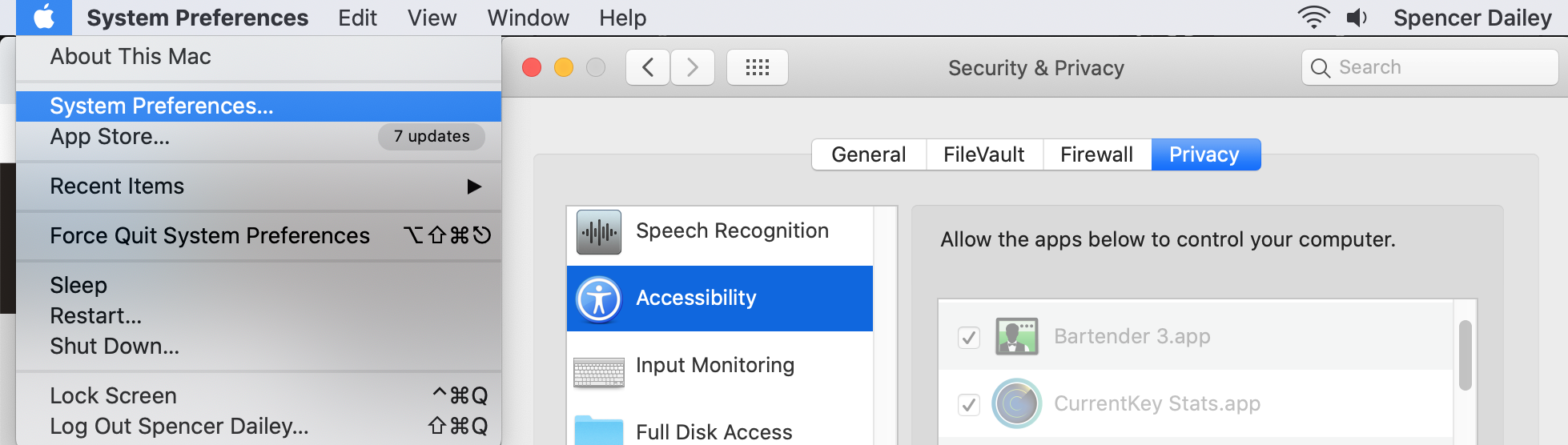
This will allow Room hotkeys to be enabled on your Mac.
Do you have a specific question about the Rooms Manager?
Feel free to ask me via the feedback page!
Thank you so much for using CurrentKey Stats!